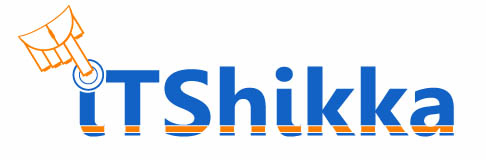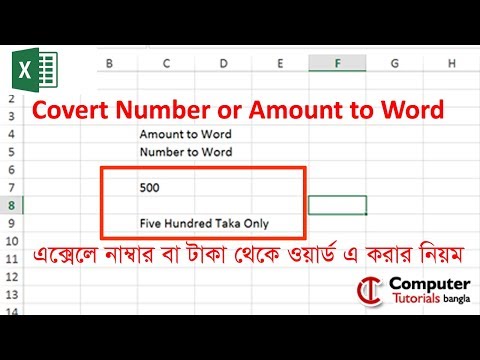Many people face this problem. After installation start button not work in windows 10. If we click start button then not respond.
Solution:
Step 1: At first download this file from below link.
https://drive.google.com/file/d/1Psu7Ahzcu4sJs34uuB4lTCptUGMFPEOX/view?usp=sharing
Step 2: After Download unzip this file.
Step 3: Now setup this software.
Step 4: After setup complete click start button.
Step 5: Now open a window check Replace and save.
Step 6: Now your start button work nicely.
Thanks for Reading..................
Solution:
Step 1: At first download this file from below link.
https://drive.google.com/file/d/1Psu7Ahzcu4sJs34uuB4lTCptUGMFPEOX/view?usp=sharing
Step 2: After Download unzip this file.
Step 3: Now setup this software.
Step 4: After setup complete click start button.
Step 5: Now open a window check Replace and save.
Step 6: Now your start button work nicely.
Thanks for Reading..................
Step -1: Open new excel file.
Step -2: Press Alt + F11
Step -3: Right click This workbook
Step -4: Insert >> then click Module
Step -5: Paste this code.
Option Explicit
'Main Function
Function NumToWords(ByVal MyNumber)
Dim Units As String
Dim SubUnits As String
Dim TempStr As String
Dim DecimalPlace As Integer
Dim Count As Integer
Dim DecimalSeparator As String
Dim UnitName As String
Dim SubUnitName As String
Dim SubUnitSingularName As String
' Change these as required **************************
UnitName = "Taka" ' NOTE : This is singular
SubUnitName = "Paisa Only" ' NOTE : This is plural
SubUnitSingularName = "Paisa Only" ' NOTE : This is singular
DecimalSeparator = "."
' ***************************************************
ReDim Place(9) As String
Place(2) = " Thousand "
Place(3) = " Million "
Place(4) = " Billion "
Place(5) = " Trillion "
' Convert MyNumber to STRING and TRIM white space
MyNumber = Trim(CStr(MyNumber))
'If MyNumber is blank then exit
If MyNumber = "" Then
NumToWords = ""
Exit Function
End If
' Find Position of decimal place, 0 if none.
DecimalPlace = InStr(MyNumber, DecimalSeparator)
' Convert SubUnits and set MyNumber to Units amount.
If DecimalPlace > 0 Then
SubUnits = GetTens(Left(Mid(MyNumber, DecimalPlace + 1) & "00", 2))
MyNumber = Trim(Left(MyNumber, DecimalPlace - 1))
End If
Count = 1
Do While MyNumber <> ""
TempStr = GetHundreds(Right(MyNumber, 3))
If TempStr <> "" Then Units = TempStr & Place(Count) & Units
If Len(MyNumber) > 3 Then
MyNumber = Left(MyNumber, Len(MyNumber) - 3)
Else
MyNumber = ""
End If
Count = Count + 1
Loop
Select Case Units
Case ""
Units = "No " & UnitName
Case "One"
Units = "One " & UnitName
Case Else
Units = Units & " " & UnitName
End Select
Select Case SubUnits
Case ""
SubUnits = " Only"
Case "One"
SubUnits = " and One " & SubUnitSingularName
Case Else
SubUnits = " and " & SubUnits & " " & SubUnitName
End Select
NumToWords = Application.Trim(Units & SubUnits)
End Function
' Converts a number from 100-999 into text
Function GetHundreds(ByVal MyNumber)
Dim Result As String
If Val(MyNumber) = 0 Then Exit Function
MyNumber = Right("000" & MyNumber, 3)
' Convert the hundreds place.
If Mid(MyNumber, 1, 1) <> "0" Then
Result = GetDigit(Mid(MyNumber, 1, 1)) & " Hundred "
End If
' Convert the tens and ones place.
If Mid(MyNumber, 2, 1) <> "0" Then
Result = Result & GetTens(Mid(MyNumber, 2))
Else
Result = Result & GetDigit(Mid(MyNumber, 3))
End If
GetHundreds = Result
End Function
' Converts a number from 10 to 99 into text.
Function GetTens(TensText)
Dim Result As String
Result = "" ' Null out the temporary function value.
If Val(Left(TensText, 1)) = 1 Then ' If value between 10-19...
Select Case Val(TensText)
Case 10: Result = "Ten"
Case 11: Result = "Eleven"
Case 12: Result = "Twelve"
Case 13: Result = "Thirteen"
Case 14: Result = "Fourteen"
Case 15: Result = "Fifteen"
Case 16: Result = "Sixteen"
Case 17: Result = "Seventeen"
Case 18: Result = "Eighteen"
Case 19: Result = "Nineteen"
Case Else
End Select
Else ' If value between 20-99...
Select Case Val(Left(TensText, 1))
Case 2: Result = "Twenty "
Case 3: Result = "Thirty "
Case 4: Result = "Forty "
Case 5: Result = "Fifty "
Case 6: Result = "Sixty "
Case 7: Result = "Seventy "
Case 8: Result = "Eighty "
Case 9: Result = "Ninety "
Case Else
End Select
Result = Result & GetDigit(Right(TensText, 1)) ' Retrieve ones place.
End If
GetTens = Result
End Function
' Converts a number from 1 to 9 into text.
Function GetDigit(Digit)
Select Case Val(Digit)
Case 1: GetDigit = "One"
Case 2: GetDigit = "Two"
Case 3: GetDigit = "Three"
Case 4: GetDigit = "Four"
Case 5: GetDigit = "Five"
Case 6: GetDigit = "Six"
Case 7: GetDigit = "Seven"
Case 8: GetDigit = "Eight"
Case 9: GetDigit = "Nine"
Case Else: GetDigit = ""
End Select
End Function
Step -6: Now save and close this window.
Step -7: Now go excel worksheet and write "=NumToWords(A12)" and enter.
Now ok.....
Windows Forms Application:
ভিসুয়াল স্টুডিও ওপেন করে File->New Project ক্লিক করুন। এরপর নিচের মতো করে Windows Forms Application select করুন। নিচের ছবির মত প্রজেক্টের নাম দিন HelloWorldApp. তাহলে নিচের মত একটি ফর্ম (Form1) দেখতে পাবেন:
তাহলে নিচের মত একটি ফর্ম (Form1) দেখতে পাবেন:
ফর্মের বামপাশে Toolbox যেখান থেকে আপনি বিভিন্ন কন্ট্রোলগুলো নিয়ে আপনার মত UI (User Interface) ডিজাইন করতে পারবেন। প্রথমবার Toolbox দেখতে না পেলে ভিসুয়াল স্টুডিওর View option এ ক্লিক করে Toolbox টি নিয়ে আসতে পারবেন। ফর্মের ডানপাশের নিচের দিকে আছে Properties যেটার মাধ্যমে আপনি ফর্মের বিভিন্ন properties সেট করতে পারবেন।

প্রথমেই আমি Toolbox থেকে একটি button টেনে এনে ফর্মের উপর ছাড়লামঃ

ডানপাশের কর্নারের নিচের দিকে button properties থেকে বাটনের text দিলাম Message এবং বাটনের নাম পরিবর্তন করে দিলাম messageButton. তাহলে নিচের মত UI দেখতে পাবেন।

এখন আমাদের কাজ হবে messageButton এ ক্লিক করা মাত্রই একটা মেসেজ বক্সে Hello World লিখাটি দেখাবে। কাজটি করতে হলে প্রথমে ফর্মের উপর থাকা বাটনের উপর ডাবল ক্লিক করুন। ক্লিক করলে আপনি messageButton_Click(object sender, EventArgs e) নামে একটি খালি method দেখতে পাবেন।মেথডটিতে MessageBox.Show() তে আমরা যেই message টি দেখতে চাই তা লিখলাম:

এখন প্রোগ্রামটি run করিয়ে Message বাটকে ক্লিক করলে নিচের মতো আউটপুট দেখতে পাবো:

সবাইকে শুভেচ্ছা এবং অগ্রিম শুভকামনা দিয়ে পর্বটি শুরু করছি। পর্বটি যারা c শার্প জগতে একেবারে নতুন অর্থাৎ মাত্র প্রবেশ করতে যাচ্ছেন তাদের জন্য। মোটামুটি প্রায় সব ল্যাঙ্গুয়েজে আমরা হ্যালো ওয়ার্ল্ড দিয়ে শুরু করি। তাই এই পর্বে আমি Hello World মেসেজটি বিভিন্ন অ্যাপ্লিকেশানে দেখাবো। এবং পর্বের শেষের দিকে আমি আপনাদের সহজ কিছু কাজ দিয়ে দিবো।
প্রথমেই Visual Studio -2013 নিচের লিংক থেকে ডাউনলোড করে সেটআপ দিয়ে নিন।
Console Application:
শুরুতেই নতুন একটি প্রজেক্ট তৈরি করতে হবে। ভিসুয়াল স্টুডিও ওপেন করে File->New Project ক্লিক করুন। এরপর নিচের মতো করে Console Application select করুন। প্রজেক্টের নাম দিন HelloWorld. এরপর OK করুন।

এরপর আমি ক্লাসটিকে public করে নিলাম(না করলেও সমস্যা হবেনা) এবং মেইন মেথডে নিচের মত দুটো লাইন লিখলাম:

Console.WriteLine() মেথডটিতে আমি যেই message টি দেখতে চাচ্ছি তা লিখলাম। Console.ReadKey() মেথডটি লিখলাম যাতে আউটপুট স্ক্রিনটি যে কোনো একটা ক্যারেকটার ইনপুট নিয়ে Exit করে। লাইনটি না লিখলে প্রোগ্রামটি run করে আউটপুট স্ক্রিনটি সাথে সাথে চলে যাবে, আপনি তা দেখতে পারবেন না। প্রোগ্রামটি এখন run করালে নিচের মত আউটপুট দেখতে পাবেন।

using System.Data.OleDb; |
একটা ডাটাবেইজের সাধারন অপারেশন (যেমন – ইনসার্ট, ডিলিট, সিলেক্ট, …) এর জন্য যেসব ক্লাস, এবং তাদের ইন্সট্যান্স সব সময় ব্যবহার করতে হয় সেগুলো হলঃ
OleDbConnection: ডাটাবেইজের অপারেশনগুলো ব্যবহার করার জন্য আমাদেরকে অবশ্যই ডাটাবেইজের কানেকশন খোলা এবং বন্ধ করতে হবে। এসব কাজের জন্য OleDbConnection ক্লাসের ইন্সট্যান্স ব্যবহার করতে হবে। OleDbConnection ক্লাসের ইন্সট্যান্স ডিক্লায়ার করার সময় আমাদের একটা প্যারামিটার ডিক্লায়ার করতে হবে। এই প্যারামিটারে মূলত ডাটাবেইজের প্রোভাইডার (অ্যাকসেস ডাটাবেইজ হলে), ডাটাবেইজের পাথ/ডিরেক্টরী, ডাটাবেইজের ব্যবহারকারীর নাম, পাসওয়ার্ড ইত্যাদি তথ্য দেওয়া থাকে।
আমরা চাইলে OleDbConnection এর ইন্সট্যান্স দুইভাবে ডিক্লায়ার করতে পারিঃ
OleDbConnection myCon = new OleDbConnection("Provider=Microsoft.ACE.OleDb.12.0;Data Source=sysDB.accdb;"); |
অথবা আমরা চাইলে প্যারামিটারের তথ্যগুলো একটা স্ট্রিং ভ্যারিয়েবলে রাখতে পারিঃ
string strConn = " Provider=Microsoft.ACE.OleDb.12.0;Data Source=sysDB.accdb;";OleDbConnection myCon = new OleDbConnection(strConn); |
OleDbDataAdapter: ডাটাবেইজের সাধারন অপারেশন (ইনসার্ট, ডিলিট, …) করার জন্য আমাদেরকে OleDbDataAdapter এর একটা ইন্সট্যান্স ডিক্লায়ার করতে হবে। ইন্সট্যান্স ডিক্লায়ার করার সিনট্যাক্স হলঃ
OleDbDataAdapter myAdapter = new OleDbDataAdapter(); |
ডাটাবেইজের প্রাইমারী ৪টা অপারেশনের জন্য ১ম কমান্ডটা ডিক্লায়ার করার সিনট্যাক্সঃ
myAdapter.InsertCommand = new OleDbCommand(string query, OleDbConnection myConn); //For insert operationmyAdapter.DeleteCommand = new OleDbCommand(string query, OleDbConnection myConn); //For delete operationmyAdapter.SelectCommand = new OleDbCommand(string query, OleDbConnection myConn); //For select operationmyAdapter.UpdateCommand = new OleDbCommand(string query, OleDbConnection myConn); // //For update operation |
ডাটাবেইজের অপারেশনটা এক্সসেপশন হ্যান্ডলিং (Exception Handling) এর মাধ্যমে করা ভাল, এতে করে আমাদের ডাটাবেইজের কানেকশন থেকে শুরু করে ডাটাবেইজের সাথে যেকোন রকম সমস্যা থাকলে তা ম্যাসেজ হিসাবে দেখাতে পারব।Exception Handling এর try ব্লকে আমরা OleDbConnection এর ডিক্লাযার করা ইন্সট্যান্স দিয়ে Open() ফাংশনটা কল দিব, এরপর OleDbDataAdapter এর ২য় কমান্ড, যেটা দিয়ে ডাটাবেইজের অপারেশনের সম্পূর্ণ কাজ হবে সেটা লিখব। ইনসার্ট, ডিলিট, এবং আপডেট অপারেশনের জন্য ২য় কমান্ডটা একইঃ
myAdapter.DeleteCommand.ExecuteNonQuery(); |
সবশেষে আমরা OleDbConnection এর ডিক্লাযার করা ইন্সট্যান্স দিয়ে Close() ফাংশনটা কল দিব।
Exception Handling এর catch ব্লকে আমরা যেকোন ম্যাসেজ ব্যবহার করতে পারি, যেটা দিয়ে ডাটাবেইজের সাথে সম্পর্কিত কোন সমস্যা থাকলে আমরা জানতে পারব।
এবার আমরা উপরের ছোট ছোট কোডগুলোর উপর ভিত্তি করে ডিলিট অপারেশনের জন্য একটা সম্পূর্ণ কোড লিখব।
using System;using System.Windows.Forms;using System.Data.OleDb;namespace WindowsApplication{ public partial class Form1 : Form { public Form1() { InitializeComponent(); } } private void button_Click(object sender, EventArgs e) { string strConn = " Provider=Microsoft.ACE.OleDb.12.0;Data Source=”database path/directory”; Used ID=Here type user id;Password= Here type password"; OleDbConnection myCon = new OleDbConnection(strConn); OleDbDataAdapter myAdapter = new OleDbDataAdapter(); string Qry = "delete * from <table-name>"; myAdapter.DeleteCommand = new OleDbCommand(Qry, myCon); try { myCon.Open(); myAdapter.DeleteCommand.ExecuteNonQuery(); MessageBox.Show(“Delete!!”); myCon.Close(); } catch (OleDbException ex) { MessageBox.Show(ex.Message); } }} |
Windows shortcut key.
x Minimize all Open Window -Press
Window Key + M
x Move Open Window –Press Alt + Tab
x Close Active File –Press Ctrl + F4
x Close Active Window –Press
Alt + F4
x Open Run Dialog box – Press Window
Key +R
x Open Search Window – Press Window Key
+ F
x Active Start Button-Press Window
Key-Press Hot Key to Open Menu (Example-U for Shut Down the Computer)
x Lock Computer –Press Alt + Ctrl +
Del, Press K